2015/04/05(Sun)Windows 7のWindows PE 3.0環境を作成する
2015/04/05 17:02
概要
Windows 7ベースのWindows PE 3.0を作成する方法について述べる。セットアップ手順のスクリーンショットは、参考文献のTechNetにあるので適宜参照。
ダウンロード
Download WindowsR 7 用の WindowsR 自動インストール キット (AIK) from Official Microsoft Download Centerより、KB3AIK_JA.iso (1.64GB)をダウンロードする。意外とこれが時間かかるんだ……。各Windows PEバージョンごとのOS対応
Windows PE の新機能より引用。少しずつ古いバージョンもサポートしているが、最新版のWinPE 5.1ではVistaがサポート外となるなどの注意がある。
- Windows PE 1.x
- Windows XP, Windows Server 2003
- Windows PE 2.0
- Windows Vista, Windows Server 2008
- Windows PE 3.0
- Windows 7, Windows Server 2008 R2
WinPE 2.0対応OS(Windows Vista, Windows Server 2008) - Windows PE 4.0
- Windows 8, Windows Server 2012,
WinPE 2.0対応OS(Windows 7, Windows Server 2008 R2),
WinPE 3.0対応OS(Windows Vista, Windows Server 2008) - Windows PE 5.0
- Windows 8.1, Windows Server 2012 R2,
WinPE 3.0対応OS(Windows 7, Windows Server 2008 R2),
WinPE 4.0対応OS(Windows 8, Windows Server 2012),
※Windows VistaとWindows Server 2008はサポート外
※Windows 8.1 Updateは、Windows PE 5.1でサポート
展開
そのままISOをマウントしてAutorunで実行されるStartCD.exeを実行しても良いが、必要なファイルだけを取り出して作成する。ISOを展開できるアーカイバ(7-zipなど)を用いてダウンロードしたISOを開き、WinPEを作成するWindows環境が64bitの場合、以下のファイルを展開。
- WinPE_LangPacks\amd64\ja-JP
- WinPE_LangPacks\x86\ja-JP
- aikamd64.cab
- Neutral.cab
- wAIKAMD64.msi
- WinPE.cab
あくまでAIKをインストールする環境によってインストーラが分かれているだけで、例えばwAIKAMD64.msiを使用してインストール下としても、Win PEはx86(32bit), amd64(64bit)どちらでも作成できる。
起動
スタートメニューにリンクが出来るので、Microsoft Windows AIK\Deploymentツールのコマンドプロンプトを管理者として起動。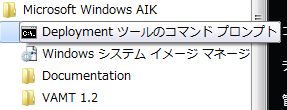
実体はC:\Program Files\Windows AIK\Tools\PETools\pesetenv.cmdであり、WinPE作成に使用するコマンドのパスを通してくれるだけなので、ここから起動するのが煩雑であれば、手動で以下を%PATH%に登録しても良い。
C:\Program Files\Windows AIK\Tools\PETools\ C:\Program Files\Windows AIK\Tools\PETools\..\AMD64 C:\Program Files\Windows AIK\Tools\PETools\..\x86 C:\Program Files\Windows AIK\Tools\PETools\..\AMD64\Servicing C:\Program Files\Windows AIK\Tools\PETools\..\x86\Servicing
Win PE環境の作成
Win PE環境を作成するには、copypeコマンドを使用して初期イメージを適当なフォルダに展開し、各種カスタムを加えた上でISOにしてメディアに焼くなり、USBメモリにコピーする等の方法を取る。copype.cmdに指定する第1引数によって、作成されるWin PEのアーキテクチャーが変更できる。
第2引数のdestinationは今後、何度もコマンド入力する必要があるので、できるだけドライブルートから近いパスの方が良いだろう。
C:\>copype /? Usage: copype [x86 | amd64 | ia64] destination Example: copype x86 c:\windowspe-x86例えばここでは64bitのWindows PE環境を作成する。事前にフォルダを作成する必要はない。
C:\>copype amd64 c:\winpe64
===================================================
Creating Windows PE customization working directory
c:\winpe64
===================================================
1 個のファイルをコピーしました。
1 個のファイルをコピーしました。
1 個のファイルをコピーしました。
1 個のファイルをコピーしました。
1 個のファイルをコピーしました。
C:\Program Files\Windows AIK\Tools\PETools\amd64\boot\bcd
C:\Program Files\Windows AIK\Tools\PETools\amd64\boot\boot.sdi
C:\Program Files\Windows AIK\Tools\PETools\amd64\boot\bootfix.bin
C:\Program Files\Windows AIK\Tools\PETools\amd64\boot\efisys.bin
C:\Program Files\Windows AIK\Tools\PETools\amd64\boot\efisys_noprompt.bin
C:\Program Files\Windows AIK\Tools\PETools\amd64\boot\etfsboot.com
C:\Program Files\Windows AIK\Tools\PETools\amd64\boot\fonts\chs_boot.ttf
C:\Program Files\Windows AIK\Tools\PETools\amd64\boot\fonts\cht_boot.ttf
C:\Program Files\Windows AIK\Tools\PETools\amd64\boot\fonts\jpn_boot.ttf
C:\Program Files\Windows AIK\Tools\PETools\amd64\boot\fonts\kor_boot.ttf
C:\Program Files\Windows AIK\Tools\PETools\amd64\boot\fonts\wgl4_boot.ttf
11 個のファイルをコピーしました
C:\Program Files\Windows AIK\Tools\PETools\amd64\EFI\boot\bootx64.efi
C:\Program Files\Windows AIK\Tools\PETools\amd64\EFI\microsoft\boot\bcd
C:\Program Files\Windows AIK\Tools\PETools\amd64\EFI\microsoft\boot\fonts\chs_boot.ttf
C:\Program Files\Windows AIK\Tools\PETools\amd64\EFI\microsoft\boot\fonts\cht_boot.ttf
C:\Program Files\Windows AIK\Tools\PETools\amd64\EFI\microsoft\boot\fonts\jpn_boot.ttf
C:\Program Files\Windows AIK\Tools\PETools\amd64\EFI\microsoft\boot\fonts\kor_boot.ttf
C:\Program Files\Windows AIK\Tools\PETools\amd64\EFI\microsoft\boot\fonts\wgl4_boot.ttf
7 個のファイルをコピーしました
1 個のファイルをコピーしました。
Success
Updating path to include peimg, cdimage, imagex
C:\Program Files\Windows AIK\Tools\PETools
C:\Program Files\Windows AIK\Tools\PETools\..\AMD64
c:\winpe64>
オプション機能の追加(省略可能)
マウント
WinPE環境を一度マウントして中身を書き換えるが、操作を間違えてしまうとcopypeコマンドからやり直しになるので、バックアップを取ってから作業する。
C:\winpe64\>copy winpe.wim backup.wim
1 個のファイルをコピーしました。
C:\winpe64\>dism /mount-wim /wimfile:winpe.wim /index:1 /mountdir:C:\winpe64\mount
展開イメージのサービスと管理ツール
バージョン: 6.1.7600.16385
イメージをマウントしています
[==========================100.0%==========================]
操作は正常に完了しました。
組み込み済みのオプション確認
デフォルトでは3つのモジュールが組み込みされている。状態が保留中となっているが、最終的にアンマウント時に/commitすることでWIMに組み込まれるため「保留」という扱いとなっている。
C:\winpe64\>dism /image:C:\winpe64\mount /get-packages 展開イメージのサービスと管理ツール バージョン: 6.1.7600.16385 イメージのバージョン: 6.1.7600.16385 パッケージの一覧: パッケージ ID : Microsoft-Windows-WinPE-LanguagePack-Package~31bf3856ad364e35~am d64~ja-JP~6.1.7600.16385 状態 : インストールの保留中 リリースの種類 : Language Pack インストール時刻 : 2009/07/14 5:04 パッケージ ID : Microsoft-Windows-WinPE-Package~31bf3856ad364e35~amd64~~6.1.7600 .16385 状態 : インストールの保留中 リリースの種類 : Foundation インストール時刻 : 2009/07/14 3:01 パッケージ ID : WinPE-FontSupport-JA-JP-Package~31bf3856ad364e35~amd64~~6.1.7600 .16385 状態 : インストールの保留中 リリースの種類 : Feature Pack インストール時刻 : 2009/07/16 16:45 操作は正常に完了しました。
オプションの追加/削除
言語パックは既に組み込み済であるので、別言語が必要であるとか、WSH組み込みが必要という場合を除いて特に何もする必要はない。コマンドは、dism /image:C:\winpe64\mount /add-package /packagepath:****.cabまたは、dism /image:C:\winpe64\mount /remove-package /packagename:WinPE-Package~*****
パッケージは、C:\Program Files\Windows AIK\Tools\PETools\amd64\WinPE_FPs以下にある。(64bitの場合)
アンマウント
再びWIMイメージに戻すためには、以下のコマンドを発行する。これには少々時間が必要。変更を反映せずにアンマウントする場合は、/commitの替わりに/discardを指定。
C:\winpe64\>dism /unmount-wim /mountdir:C:\winpe64\mount /commit 展開イメージのサービスと管理ツール バージョン: 6.1.7600.16385 イメージ ファイル : C:\winpe64\winpe.wim イメージ インデックス : 1 イメージを保存しています ==========================100.0%==========================] イメージのマウントを解除しています ==========================100.0%==========================] 操作は正常に完了しました。
ISOイメージへ変換
CD/DVDとして起動するには、WIMイメージをISO形式にする必要がある。WIMをISO\sources\にboot.wimという名前*1で配置し、ISOを作成するoscdimgコマンドを発行する。
C:\winpe64\>move winpe.wim ISO\sources\boot.wim C:\winpe64\>oscdimg -n -bC:\winpe64\etfsboot.com C:\winpe64\iso C:\winpe64\winpe64.iso OSCDIMG 2.55 CD-ROM and DVD-ROM Premastering Utility Copyright (C) Microsoft, 1993-2007. All rights reserved. Licensed only for producing Microsoft authorized content. Scanning source tree Scanning source tree complete (21 files in 9 directories) Computing directory information complete Image file is 187695104 bytes Writing 21 files in 9 directories to C:\winpe64\winpe64.iso 100% complete Final image file is 187695104 bytes Done.
- -n
- ロングファイルネームを有効
- -bC:\winpe64\etfsboot.com
- ブートセクタファイルの指定(-bの後にスペースを空けないように注意)
- C:\winpe64\iso
- ISO化するフォルダを指定(中にWIMを入れる)
- C:\winpe64.iso
- 作成するISOファイル名
起動確認
コマンドプロンプトと、レジストリエディタ、メモ帳程度が使えるWindows PE環境完成!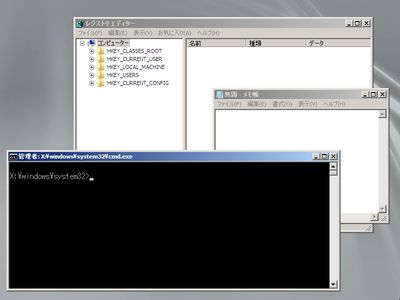
番外:USBメモリ経由で起動するには
USBメモリで起動するには、パーティションをFAT32でフォーマットし、ISOフォルダの中身をコピーすればよい。C:\>diskpart diskpart>list disk diskpart>select disk X (XはUSBメモリのIDを選択) diskpart>clean diskpart>create partition primary diskpart>select partition 1 diskpart>active diskpart>format fs=fat32 quick diskpart>assign diskpart>exit C:\>xcopy c:\winpe64\iso\*.* /s /e f:\ (FはUSBメモリのドライブ)
参考文献
WindowsR 7 標準クライアント イメージの作成手順: 4.ステップ 1. テクニシャン コンピューターの準備 | TechNethttps://technet.microsoft.com/ja-jp/windows/ee676464.aspx
無償入手可能なミニWindows OS「Windows PE」実践活用術:改訂 管理者必携! 最強のデータ・サルベージ・ツールWindows PE 3.0(前編) (3/4) - @IT]
http://www.atmarkit.co.jp/ait/articles/1007/28/news101_3.html