2016/01/31(Sun)Acronis True Imageの破損したアーカイブをパーティションリカバリする方法
2016/01/31 01:42
が、たまに、バックアップに成功したはずなのにリカバリできないものが生成されてしまうことがあり、リカバリ時に「失敗しました」とだけ出て困り果てることがある。
今回はこれをどうにか打開するためのメモ。
状況
バージョン:True Image 2013今回はあるノートPCのドライブ全体をバックアップしたアーカイブからのパーティションリカバリ。
MBRと、Windows Boot Manager、Cドライブの2パーティション構成という一般的なもの。
パーティションごとリカバリを試みると、「アーカイブが破損しています」と出て途中で処理が止まってしまう。当然、システムは起動できず……。
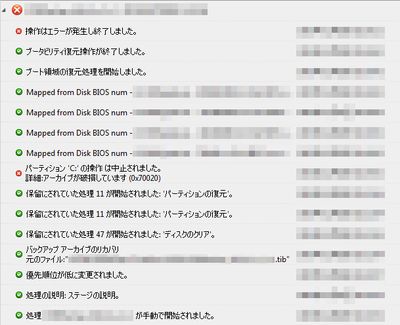
今回の場合、複数のメディアにアーカイブ(*.tib)を保管していたのだが、どのイメージを使ってもNG。きっと、バックアップ時に既に整合性がとれない状況になっていたのだろうか。
念のためWindows上ではなく、ブータブルディスクからブートしたTrue Imageでリカバリしてみたが、結果は変わらずだった。
どうするか?
結論から書くと、アーカイブ破損の原因となるファイルを特定して、そのファイルだけアーカイブから削除し、再度リカバリすればよい。では、どうやって原因のファイルを見つけるかというと、フォルダ・ファイルのリカバリで復元するのだ。
ただし、このモードで復元した物はNTFSシグネチャや、ファイル属性が本来の状態に完全に復元されないため、システムディスクとして使うことは出来ない。なので、上記でリカバリしたデータは一旦捨てることになる。
True Imageのバックアップリストの中から目的のものを選び、右クリックして「ファイルのリカバリ」を選ぶ。このように、該当のパーティション全体にチェックを入れて、作業用のHDDにでもリカバリを行う。
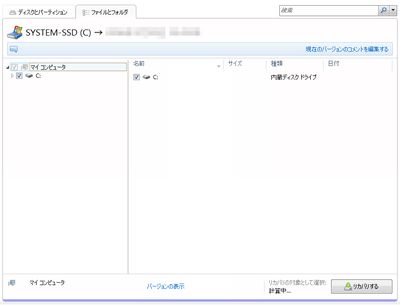
すると、途中でエラーになるものが引っかかり、ダイアログが表示される。ここで必ずファイル名を控えてから、無視をクリックし、続行すること。

もしファイル名を見逃してしまった場合は、ログの中からも一応確認は出来る。
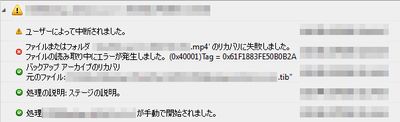
幸い、リカバリを行った中で壊れていたファイルは1つだけで、他にバックアップのあるマイドキュメントの中のファイルであったため、これは消えても惜しくない。
ただ運が悪く、複数のファイルが壊れていた場合は、粘り強くやるしかない。システムファイルだった場合は、新たに環境を構築した方が安定するだろう。
ここまできたら、後は該当のファイルを除去することだけだ。
アーカイブファイルは、Windowsのドライブにマウントすることが出来るので、書き込みモードでマウントする。
書き込みモードで変更した部分は、新規作成された別のアーカイブファイルに記録される*1ので、オリジナルのアーカイブファイルは一切変更されない。*2

削除が終わったらマウントを解除し、上記の操作で新たに出来たアーカイブを指定して、今度はパーティションリカバリを行う。今度は、最後まで完走し、リカバリが成功しましたと出るはずだ。めでたしめでたし。
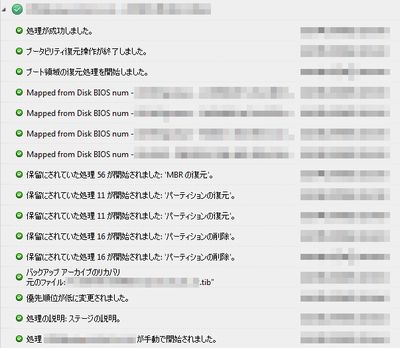
原因は?
実のところ、わかれば苦労しないというか。ベリファイを行うことで壊れたアーカイブ自体を検知できるはずなのだが、これをやっていたものでも、時間が経つと壊れているという表示が出てリカバリできなくなることもあるのかな…。
どうしても消えて困るものなら、一度実際にリカバリできることを試した上で、複数のメディアに保存するのが良い。(そこまでコストかけられないかもしれんが…)