2014/07/24(Thu)UTF-8なTeX環境の構築 [Windows編] 2014年版
2014/07/24 23:56
pTeXパッケージの入手
以前のと同様に、UTF-8対応のTeX環境に仕上げるスクリプトを作り直しました。やっていることは奥村先生のW32TeXで説明されている内容そのものですが、意外とバッチファイル+αだけで作ろうとすると面倒なもので…
こちらを右クリックして保存してください→ptex-win32_download2.bat
バッチファイルをC:\直下にダウンロードして実行すると、こんな感じのログが出ます。
ダウンロードされるpTeXのサイズは700MBほどあるので、高速なインターネット環境を用意して、放置しておきましょう。
ダウンロード中にウィンドウを閉じてしまった場合、再実行すると続きから再開するので表示が止まったからと言って慌てないように…。
============================================================== pTeXダウンロード スクリプト v2.0 by.Kero 詳しくは http://mo.kerosoft.com/0216 を参考にしてください。 ============================================================== ダウンロードフォルダ: C:\pTeX 続行するには何かキーを押してください . . . 解凍ソフトをダウンロードします ダウンロード中 : 7za920.zip ダウンロード成功 : 7za920.zip pTeXをダウンロードします ミラーサイトhttp://www.dnsbalance.ring.gr.jp/pub/text/TeX/ptex-win32/current/を使用します ダウンロード中 : unzip.exe ダウンロード成功 : unzip.exe ダウンロード中 : aleph-w32.tar.xz ダウンロード成功 : aleph-w32.tar.xz ダウンロード中 : biblatex-biber.tar.xz ダウンロード成功 : biblatex-biber.tar.xz (...省略...) ダウンロード完了 Archive: 7za920.zip inflating: 7-zip.chm inflating: 7za.exe inflating: license.txt inflating: readme.txt 7-Zip (A) 9.20 Copyright (c) 1999-2010 Igor Pavlov 2010-11-18 Processing archive: aleph-w32.tar.xz Extracting aleph-w32.tar Everything is Ok Size: 24033280 Compressed: 4661852 7-Zip (A) 9.20 Copyright (c) 1999-2010 Igor Pavlov 2010-11-18 Processing archive: aleph-w32.tar Extracting bin Extracting bin\aleph.dll Extracting bin\aleph.exe Extracting bin\kpathsea620.dll Extracting bin\lambda.exe Extracting bin\lambdaj.exe (...省略...) Everything is Ok Folders: 31 Files: 197 Size: 5714847 Compressed: 5888000 完了しました 続行するには何かキーを押してください . . .
全てが終わると、C:\pTeX\にbinとshareというフォルダが出来ます。
それ以外に.tar.xzや.exe等が転がっていたら、バッチ処理が中途半端で終わってしまっているので再実行してみて下さい。
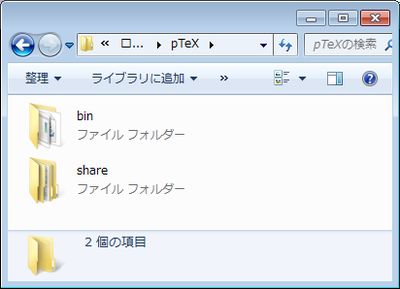
dviout
ここからは、texファイルをコンパイルしてプレビューするのにとても便利なdvioutを導入します。(別に毎度毎度pdfを生成してAcrobat Readerで確認しても良いのですが、dvioutはファイルを再読込しなくても、ウィンドウを開きっぱなしにしておけばコンパイル結果が刻々と反映される特徴があります。
ただし、後述のTexmaker付属のPDF Viewerを使う場合は、ファイルの再読込操作が不要です。)
GhostScript
まず、GhostScriptを導入します。Ghostscript 9.14 and GSview 5.0 J (Official Site)より、Ghostscript 9.14 (日本語版)を探して*1gw914w32full-gpl.exeをダウンロードして実行します。
基本的に設定する箇所は何も無いので、ただダイアログを次へ、次へ、と進めて完了して下さい。
最後のShow readmeは外しても問題無いです。
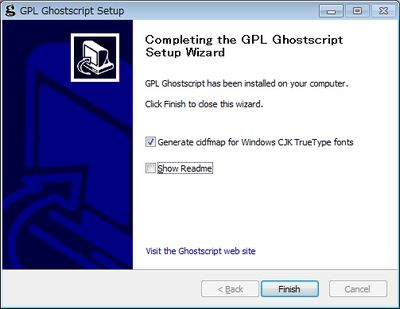
dviout
そしてdvioutをダウンロードします。DVI-TESTを開いて、"zip形式のtex318w.zipもあります"という部分からtex318w.zipをダウンロードし、C:\pTeX\dviout\内にでも展開しておきま
この時点でフォルダは以下のようになります。
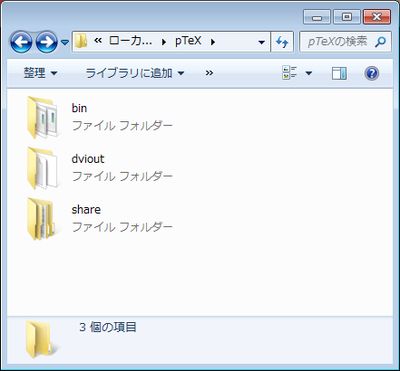
パスの設定
今回の例ではC:\pTeX\を指定してインストールしたものの、Windowsはどのコマンドがどこに有るかを認識できていないので、パスを登録して認識させます。[スタート]ボタン → [コンピュータ]を右クリック → [プロパティ]、[システムの詳細設定]、[環境変数]と進みます。
下側の[システム環境変数]からPathという項目を探して、[編集]をクリックします。
図のように、右端に;C:\pTeX\binを足して、OKをクリックして閉じます。(先頭のセミコロン(;)を忘れないように注意!)

コマンドプロンプトを開いて、platex -kanji=utf-8 -vと打って以下のように表示されればOKです。
C:\Users\Kero>platex -kanji=utf-8 -v e-pTeX 3.14159265-p3.5-130605-2.6 (utf8.sjis) (TeX Live 2014/W32TeX) kpathsea version 6.2.0 ptexenc version 1.3.2 Copyright 2014 D.E. Knuth. There is NO warranty. Redistribution of this software is covered by the terms of both the e-pTeX copyright and the Lesser GNU General Public License. For more information about these matters, see the file named COPYING and the e-pTeX source. Primary author of e-pTeX: Peter Breitenlohner.以下のように、コマンドが見つからないという出力になったら、パスが間違っているので再度修正しましょう。
パスを修正したらコマンドプロンプトを立ち上げ直さないと有効にならない点にも注意を。
C:\Users\Kero>platex -kanji=utf-8 -v 'platex' は、内部コマンドまたは外部コマンド、 操作可能なプログラムまたはバッチ ファイルとして認識されていません。
dvioutの設定
C:\pTex\dviout\dviout.exeを右クリックし、「管理者として起動」すると、初回に設定を作るかどうか聞いてくるので、はいを選びます。[cimg:tex-windows2-dviout1.png]
もしこのダイアログでいいえを選んでしまった場合、dvioutのOption→Installを選ぶと、同じ画面に戻れます。
フォント解像度と用紙サイズはデフォルトのままにしておきます。
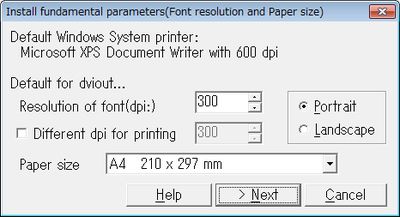
設定値が空欄なので、Guessをクリックして、自動検索させるか…
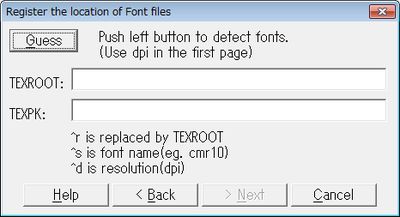
[cimg:tex-windows2-dviout4.png]
以下の値をセットしても良いでしょう。
TEXROOT: C:\pTeX\share\texmf-dist\fonts TEXPK: ^r\tfm\\^s^tfm;^r\pk\\^s.^dpk;^r\vf\\^s.vf;^r\ovf\\^s.ovf;^r\tfm\\^s.tfm[cimg:tex-windows2-dviout5.png]
次に、フォント周りの設定を。genとgsxをクリックして自動検索がうまくいけば良いのですが、うまくいかない場合、以下の値をセットします。
Font: `C:\pTex\bin\mktexpk.exe --dpi ^d --bdpi ^D --mag ^M ^s PostScript: C:\PROGRA~2\gs\gs9.14\bin\gswin32c.exe設定が終わったらdvioutを終了しておきます。
この次にもしこのダイアログが出てきたら、OKで閉じて、最初からやり直します。
管理者として起動していないのでレジストリーに設定が保存できていません。
[cimg:tex-windows2-dviout7.png]
Texmaker
texをコンパイルするために、いちいちコマンドプロンプトを使うのも面倒なので、ファンクションキーを使って簡単にコンパイルできるような環境を作りましょう。慣れたら、自分の好きなエディタに登録するなどしても良いです。
最初からいろいろ準備された環境という意味では、Texmakerがオススメです。zip版で良いので、C:\pTeX\texmaker\などに解凍しておきます。
[Options] - [Configure Texmaker]を開き、パスを修正します。
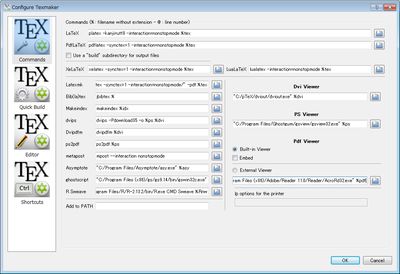
- LaTeX
- platex -kanji=utf8 -interaction=nonstopmode %.tex
- PdfLaTeX
- platex -kanji=utf8 -interaction=nonstopmode %.tex
- XeLaTeX
- xelatex -synctex=1 -interaction=nonstopmode %.tex
- LuaLaTeX
- lualatex -interaction=nonstopmode %.tex
- Latexmk
- latexmk -e "$pdflatex=q/pdflatex -synctex=1 -interaction=nonstopmode/" -pdf %.tex
- Bib(la)tex
- jbibtex %
- Makeindex
- jbibtex %
- dvips
- dvips -Pdownload35 -o %.ps %.dvi
- Dvipdfm
- dvipdfm %.dvi
- ps2pdf
- ps2pdf %.ps
- metapost
- mpost --interaction nonstopmode
- Asymptote
- "C:/Program Files/Asymptote/asy.exe" %.asy
- ghostscript
- "C:/Program Files (x86)/gs/gs9.14/bin/gswin32c.exe"
- R Sweave
- C:/Program Files/R/R-2.13.2/bin/R.exe CMD Sweave %.Rnw
- Dvi Viewer
- C:/Program Files/R/R-2.13.2/bin/R.exe CMD Sweave %.Rnw
- PS Viewer
- "C:/Program Files/Ghostgum/gsview/gsview32.exe" %.ps
次に、Quick Buildのセクションを開いて、Quick Build CommandをLaTeX + dvipdfm + View PDFにしておきます。
ここに登録しておくと、F1キーを押すだけでtexをコンパイルして、自動的にPDFファイルを作る所までいきます。
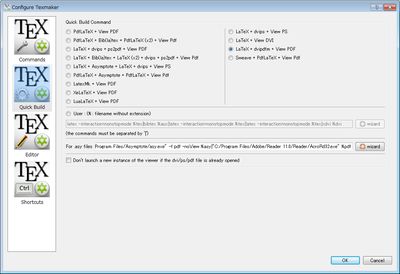
最後にEditorセクションで、Editor Font EncodingがUTF-8としておきます。
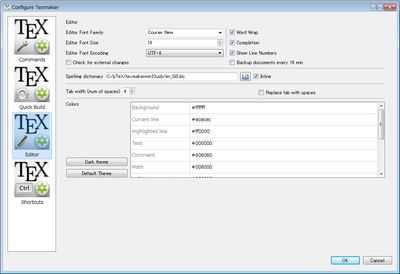
テスト
新しいtexファイルを作成して、以下のように書いてみます。
\documentclass{jarticle}
\begin{document}
文字化けせずに表示できましたか?
\end{document}
コンパイルなどを行う前に、まず保存をしてから、F2キー→F3キーとするだけで、コンパイル→dvioutで確認が出来ます。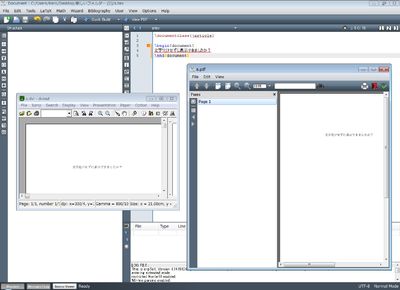
それでは快適なTeXライフを!